PACIFIC ALLIED (WOMEN'S) COUNCIL INSPIRES FAITH IN IDEALS CONCERNING ALL. INCORPORATED
SEKI MEMBER PROFILE
Member update own details.
Gecco is the Member Management Solution used by your professional body to manage its membership. It provides you with the ability to keep your own information up to date thereby ensuring your administrators have the most up to date information to hand when working for you.
When you first log in to Gecco you will be redirected to your Profile page (see image below). This is where all your information is stored. At the top left of the page is a round icon which probably will contain your initials. Next to this is your name. Under your name is your current membership.
Below this is menu of the various items you can access to view and/or edit. The standard Gecco areas are listed below. Your organisation may not use all of these. For example, not all organisations will use the CPD option.
-
Overview: The Overview is the Profile home page. It can list basic contact information and a short biography.
-
Edit: This section is where you can change your password, edit your name, date of birth, and bio. There are also sections where you can update
-
Contact information - email addresses, phone numbers, job title, and social links.
-
Addresses - physical and postal mailing addresses.
-
Dietary information - used for conferences and other events.
-
Demographics - ethnicity and iwi information.
-
Organisations - any organisations you may belong to or work for.
-
-
Invoices: Lists any invoices you may have along with their status.
-
Subscriptions: Lists any subscriptions you have and your subscription history.
-
CPD: Continuing Professional Development. This may be listed using another name.
-
Messages: This section contains any emails which have been emailed from within Gecco to you. The emails will go to the primary email address listed in your account and they will also appear here for easy access.
-
Notifications: System alerts will appear here. These will alert you to things like new Invoices, subscriptions, requests from other members (if allowed), and so on.
-
Calendar: This is a calendar of events.
-
My Events: Any events you have registered for will be displayed here.
OVERVIEW
Upload a profile image
If you click on the Round icon next to your name, you will be prompted to upload a profile image. Drag a suitable image into the provided field and click the Save changes button.


Your profile screen should be updated to reflect the upload. If it doesn't, it is likely your file was too big. Resize the file so that is around 1000 pixels wide at the most and try again.

EDIT TAB
Profile overview
This consists of a left hand menu, a middle panel containing your immediate details, and a profile history panel to the right. If you run your cursor over the Profile Changes, you will see a list of fields which were updated on those dates.
.
fddfdfdd
Change password
At the top of the details panel is a link to change your password. Clicking on it will take you to the Change password screen. Enter your old password in the top field and then your new password and the confirmation of your new password in the next fields. Click the Change Password button to save the password. If successful, you will be redirected back to your profile page. If not, you will be advised why (current password doesn't match, new passwords do not match, and so on) and will remain on the Change password page.


PROFILE
In this form you can edit your name, add your date of birth, select a colour, and set profile permissions.
-
Name and Dob fields are self explanatory.
-
Colour: This is the colour that is displayed in the circular icon at the top left of your profile page. If you have selected an image, changing this colour will have no effect.
-
Bio: A self description.
-
Display profile to public: Your profile overview page (only this page) can be viewed by members of the public if they have the correct link.
-
Display profile to members: Your overview page is visible to other members. They can find you by clicking on the Gecco top level menu item, Users.
Click the Save Changes button to save your changes.

CONTACT INFO
This form allows you to update your contact details. Each field has Display tickbox to the right of it. Selecting this will display that item on your Profile overview page. Click the Save Changes button to save your changes.
This is the Profile Overview page after the above changes were saved.


ADDRESSES
This section lists any addresses stored with your data. There are two address types by default - Primary Postal and Primary Physical. If you do not have an address in these areas, you can click the Enter a Postal/Physical address link. This will display the form for that address type. Completing the form and saving it will save the address as the Primary address for that type.

If you have one address entered and you want the other primary address to be the same, click on the three dot menu to the right and select Same as [addresstype] address.

A small popup will open asking you to confirm this change:

Click the Save button to confirm the change. Your address information will be re-displayed:

Additional addresses
You may have more than one address you need to add or your administrators may have set up additional address types which may need to be added. to do this click on the Add a new address button at the right hand side of the address panel. This will open the Add a new address form. This is a pretty standard form. The first field sets the Address Type. This will contain Physical and Postal address types as a minimum. Any other address types set up by your administrators will appear in this field.
Select the desired address type and complete the rest of the fields as required. Click on the Add address button to save the new address.

DIETARY INFORMATION
The central panel on this page displays any dietary information stored in your account.
Click inside the Dietary needs field to select your dietary requirements. If you have any that are not listed, please enter them in the Other dietary needs field.
Click the Save changes button to save the new data. You can remove any items by clicking the small x to the left of the diet type name.

DEMOGRAPHIC
This area is where you can define demographics such as ethnicity, Iwi, and gender. Click inside the Ethnicity and Iwi fields to select the relevant information.
Select the Gender by selecting one of the available options.
Click the Save changes button to save the new data.
You can remove any items from the Ethnicty and Iwi fields by clicking the small x to the left of the relevant entry.

ORGANISATIONS
The Gecco administrators may have enabled the Select Organisation facility. This allows you to select the organisations you are associated with. This is particularly relevant for employer information. At the top is a list of organisations you are associated with (if any). Below that is the field you use to select organisations.
Click inside this field. A list of organisations will be displayed. Select any that are relevant to you and click the Update <name> button to save the list. You can remove any organisations by clicking the small x to the left of the relevant entry.

QUALIFICATIONS
The default field allows you to upload document to store against your profile. The area is labelled Current CV but you can store any document in this section. Your professional body may have specified changes to this area. If this is the case, this document cannot provide any direction around completing this section. You will need to contact your administrators for further information.
Click on the Browse button to select a file to upload. Click the Save changes button once the file has uploaded to save it.

You can remove or replace the file by clicking either of the buttons to the right of the document name. You will need to click the Save changes to save your changes.

INVOICES
This section lists any invoices you may have. Any unpaid invoices will be noted with an Outstanding as their status.
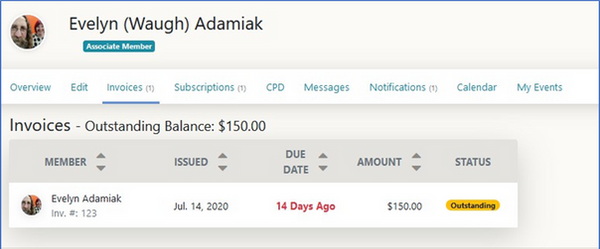
Clicking on an invoice will open it giving full details. You can download the invoice as a PDF by clicking on the Download invoice button on the right hand side of the screen.
You can pay the invoice by clicking on the Pay Via Credit/Debit Card button at the bottom.

The payment method will depend on what payment system has been set up by your administrators. The below screen grab is displaying the Stripe payment method. Stripe is an online gateway which has been fully integrated with Gecco. Other payment gateways will require you to enter your details into different information window types.
Complete the payment form and follow any instructions to complete the payment.
Please note: Your credit card details are NOT stored within Gecco. No record of any CC details will be kept.

MESSAGES
The Messages section lists all emails that Gecco has sent you. While you will (or should have) received the email in the inbox for your primary email address, Gecco keeps a copy on the system to ensure they are easily available to you.

Clicking on a message will open it. You can resend the message to your primary email address by clicking Resend button. If the message contains and invoice, a button to pay the invoice will be included (View/Pay Invoice). This will take you to the same invoice payment screen as described above.

NOTIFICATIONS
Any actions which may affect you will generate a notification. These appear under the Notifications tab. You can view current notifications or by clicking on the Dismissed Notifications to the right, older already viewed notifications. In the screenshot you can see the Health subscription I subscribed to when writing the Subscriptions section of this documentation.
Clicking on the View Notification link will take directly to the associated tab. ie. Clicking on the link next to the Subscription Created notification will open the relevant subscription in the Subscriptions tab. Clicking on the Invoice created link will open that invoice.
If you click the Dismiss Notification link, the notification will be removed from the screen and will only be available under Dismised Notifications.
CALENDAR AND EVENTS
This section is lacking any real functionality and is currently undergoing a rewrite. Future facilities will display upcoming events in the calendar and list any events you have registered for.
